高一计算机组装知识库
项目一 计算机组装基础
项目三 组装计算机
项目二 认识和选购主板
项目四 设置BIOS和硬盘分区
项目五 安装Windows 7/10 操作系统
项目六 安装软件并测试计算机性能
项目七 维护计算机
项目八 操作系统备份与优化
项目九 诊断与排除计算机故障
项目十 系统安全与防范
任务十一 实训项目
汝城县职业中等专业学校知识库-信息中心朱老师编辑
-
+
首页
项目四 设置BIOS和硬盘分区
#### BIOS优点 UEFI BIOS作为传统BIOS的重要演进,带来了一系列显著优点。其图形化界面相较于传统BIOS的纯文本界面,为用户提供了更加直观、便捷的操作体验。在图形化界面中,各种设置选项以图形元素(如按钮、菜单、图标等)呈现,用户可以通过鼠标点击进行操作,大大降低了BIOS设置的难度,即使是对计算机技术不太熟悉的用户也能更容易上手。例如,在设置启动顺序时,传统BIOS可能需要用户通过键盘上的特定按键在纯文本菜单中选择设备并调整顺序,操作相对繁琐;而UEFI BIOS的图形化界面可以直接以可视化的方式展示可启动设备列表,用户只需通过鼠标拖动设备图标即可轻松调整启动顺序。 支持容量超过2.2TB的驱动器是UEFI BIOS的另一重要优势。随着信息技术的飞速发展,大容量存储设备(如大容量机械硬盘、固态硬盘)的应用越来越广泛。传统BIOS由于其设计局限,在处理超过2.2TB容量的硬盘时可能会出现识别问题或无法充分利用硬盘空间。UEFI BIOS则能够完美支持这些大容量驱动器,为用户提供了更大的存储空间利用可能性,满足了现代数据存储对大容量的需求,无论是存储海量的多媒体文件(如高清视频、大型游戏)还是企业级的数据仓库应用,都能够得到有效支持。 UEFI BIOS对64位现代固件设备驱动程序的支持使其具备了更强的内存寻址能力,能够对超过172亿GB的内存进行寻址。这为计算机系统在处理大规模数据和运行内存密集型应用程序(如大型数据库管理系统、专业图形渲染软件、虚拟现实应用等)时提供了强大的性能支持。相比之下,传统BIOS在内存管理方面存在一定限制,无法充分发挥现代大容量内存的优势。 UEFI硬件与BIOS的结合使用保证了系统在兼容性和扩展性方面的优势。一方面,它可以兼容传统BIOS模式下的硬件设备,确保旧有硬件在新系统中的正常使用,保护了用户的硬件投资;另一方面,为新硬件的接入和新技术的应用提供了良好的平台,使得计算机系统能够随着硬件技术的不断更新而持续升级和优化。例如,当新的高速存储接口(如NVMe)或新型处理器架构出现时,UEFI BIOS能够更容易地进行适配和支持,从而提升系统整体性能。UEFI BIOS还缩短了启动时间和从休眠状态恢复的时间,通过优化启动流程和系统初始化过程,减少了计算机在开机和唤醒过程中的等待时间,提高了系统的响应速度和用户体验,这在当今快节奏的工作和生活环境中具有重要意义。 #### BIOS基本功能 **中断服务程序**:中断服务程序作为软件与硬件之间的关键接口,在计算机系统运行中起着桥梁作用。操作系统通过BIOS的中断服务程序实现对各种硬件设备的高效管理和控制。当计算机系统启动时,BIOS会初始化中断向量表,该表记录了各种中断服务程序的入口地址。当硬件设备需要与软件进行交互时,如硬盘完成数据读取操作、键盘有按键按下或鼠标有移动事件发生,硬件设备会触发相应的中断信号,CPU根据中断向量表中的地址找到对应的中断服务程序并执行。 以硬盘读写操作为例,当应用程序需要从硬盘读取数据时,会向操作系统发出请求,操作系统通过BIOS提供的硬盘中断服务程序接口向BIOS发送中断指令,BIOS中的硬盘中断服务程序接管控制,它将CPU设置为等待状态,然后向硬盘控制器发送数据读取命令,硬盘控制器控制硬盘磁头寻道、读取数据,并将数据通过数据线传输回内存。在数据传输过程中,硬盘中断服务程序会不断监测数据传输状态,当数据传输完成后,它会向CPU发送中断结束信号,唤醒CPU,并将读取的数据传递给操作系统,最终由操作系统将数据交给应用程序。同样,对于键盘输入和显示器输出等操作,中断服务程序也起着类似的协调和控制作用,确保硬件设备与软件之间的顺畅通信和协同工作。 **系统设置程序**:计算机在与硬件交互之前,必须获取准确的硬件配置信息,这些信息存储在可读写的随机存取存储器(RAM)芯片中的CMOS(互补金属氧化物半导体)区域。BIOS中的系统设置程序允许用户对这些硬件参数进行查看和调整。 在系统设置程序中,用户可以对CPU相关参数进行设置,如调整CPU的倍频和外频来改变CPU的工作频率,从而实现超频或降频操作。提高CPU频率可以提升系统性能,但需要注意散热和稳定性问题;而在某些情况下,如笔记本电脑为了延长电池续航时间,可能需要适当降低CPU频率。对于内存参数,用户可以设置内存的时序,包括CAS延迟(CL)、行地址选通延迟(tRAS)、列地址选通延迟(tCAS)等,优化内存性能以匹配CPU和主板的特性。 硬盘工作模式也是系统设置程序中的重要参数,常见的有IDE(ATA)模式、AHCI模式和RAID模式。IDE模式兼容性较好,但性能相对较低;AHCI模式支持高级特性,如热插拔、NCQ(原生指令队列)等,能提高硬盘读写性能;RAID模式则用于配置磁盘阵列,实现数据冗余或性能提升,适用于对数据安全性和读写速度有较高要求的场景,如服务器环境。 此外,系统设置程序还可以设置系统时间、日期、开机启动设备顺序、集成显卡显存大小、声卡和网卡等设备的启用或禁用状态等。正确设置这些参数对于优化计算机性能、确保硬件兼容性和满足用户特定需求至关重要。例如,在安装操作系统时,将光驱或U盘设置为第一启动设备,以便从安装介质引导系统;而在日常使用中,将硬盘设置为第一启动设备以加快系统启动速度。 **开机自检程序**:按下计算机电源开关后,POST(Power-On Self-Test,开机自检)程序立即启动,对计算机的各个关键硬件设备进行全面而细致的检查。 自检过程从最基础的硬件组件开始,首先检测CPU的基本功能,包括CPU的寄存器、指令集是否正常工作,确保CPU能够正确执行指令。接着检查640KB基本内存,这部分内存是计算机启动初期BIOS和系统引导程序所必需的,检测其是否存在物理损坏或数据错误。然后对1MB以上的扩展内存进行测试,以确保整个内存系统的完整性和可靠性,因为扩展内存是操作系统和应用程序运行的重要存储空间。 ROM中的BIOS程序也在自检范围内,BIOS程序的完整性和正确性直接影响计算机的启动和运行,自检会验证BIOS程序的校验和是否正确,确保BIOS没有被损坏或篡改。主板电路是计算机硬件的核心载体,自检程序会检查主板上的各种电路元件、芯片组、总线等是否正常工作,包括电源电路、时钟电路、数据传输电路等,任何主板电路故障都可能导致计算机无法正常启动。 CMOS存储器中的配置数据对于计算机系统的正确运行至关重要,自检程序会检查CMOS数据的完整性和有效性,确保存储的硬件配置信息正确无误。串并口通信功能的检测确保计算机与外部设备(如打印机、串口设备等)之间的通信接口正常工作,能够进行数据传输。显卡的显示功能测试包括检查显卡的显存、图形处理芯片、显示接口(如VGA、HDMI等)是否正常,确保计算机能够正常显示图像和文字,在自检过程中,如果显卡存在问题,可能会出现无显示输出或显示异常的提示。 软/硬盘子系统的读写能力是数据存储和读取的关键,自检程序会对软驱(如果存在)和硬盘进行读写测试,检查硬盘的磁头、盘片、电机、控制器等部件是否正常工作,确保能够准确读写数据。键盘的输入功能检测确保用户能够在计算机启动过程中进行交互操作,如进入BIOS设置界面等,如果键盘出现故障,可能无法响应按键操作或出现按键错误提示。 一旦在自检过程中发现任何硬件设备存在问题,系统会通过屏幕显示特定的提示信息或发出警告声音,这些提示信息通常以错误代码或简短描述的形式呈现,帮助用户快速定位硬件故障点。例如,“BIOS ROM checksum error”表示BIOS程序校验和错误,可能需要重新刷新BIOS;“Hard disk drive failure”表示硬盘驱动器故障,可能需要检查硬盘连接、更换硬盘或修复硬盘故障。根据提示信息,用户可以采取相应的维修措施或更换故障硬件,以确保计算机系统能够正常启动和运行。 **系统启动自举程序**:在完成开机自检后,BIOS将按照预先在系统设置程序中设置的启动顺序,在各种可启动设备(如软硬盘、光盘驱动器、网络服务器等)中依次搜寻有效的启动驱动器。 BIOS首先检查软驱(如果在启动顺序中设置)是否有可启动的软盘,若软驱中插入了正确的启动盘且盘中包含有效的引导记录,BIOS将读取软盘的引导扇区内容并将其加载到内存中,然后将系统控制权交给软盘的引导程序,由引导程序继续启动过程,通常用于一些特定的系统维护或旧系统的启动场景。 若软驱中没有可启动软盘或软驱未在启动顺序中,BIOS会继续检查硬盘。如果硬盘已分区并安装了操作系统,BIOS会在硬盘的主引导记录(MBR)中查找有效的引导标志和分区表信息,根据分区表找到活动分区(通常是安装操作系统的分区),然后读取活动分区的引导扇区中的引导记录,将其加载到内存中并将系统控制权交给该引导记录。引导记录负责进一步加载操作系统的核心文件,如Windows操作系统中的NTLDR(在旧版本中)或bootmgr(在较新版本中),这些核心文件会初始化操作系统的内核、加载设备驱动程序、建立内存管理和进程管理等系统环境,最终完成操作系统的启动过程,使计算机系统进入用户可操作的状态。 如果硬盘中没有找到有效的引导记录或硬盘未在启动顺序中,BIOS会检查光驱。若光驱中插入了可启动的光盘(如系统安装光盘、启动修复光盘等),BIOS会读取光盘的引导扇区并将引导程序加载到内存,然后将控制权交给光盘引导程序,由其引导启动相关操作,常用于系统安装、系统修复或从光盘运行特定工具软件。 在一些企业级或网络环境中,如果计算机设置为从网络启动(PXE启动),BIOS会通过网络接口向网络服务器发送请求,寻找并下载网络服务器上的启动镜像文件,然后将其加载到内存中并启动,这种方式便于大规模系统部署、集中管理和维护计算机系统。 #### 传统BIOS类型 **AMI BIOS**:AMI BIOS由AMI公司开发,在计算机BIOS发展历程中占据重要地位。它于20世纪80年代中期首次推出,凭借其先进的技术和功能特点,在早期台式机市场中得到广泛应用,尤其在286和386计算机时代成为主流BIOS之一。 AMI BIOS具有显著的功能特性。其即插即用功能基于先进的硬件检测和自动配置技术,当用户在计算机中插入新的硬件设备(如声卡、网卡、打印机等)时,BIOS能够自动识别设备类型、资源需求(如中断请求IRQ、输入/输出端口地址I/O等),并自动分配相应的系统资源,无需用户手动进行复杂的硬件跳线设置或驱动程序安装,极大地简化了硬件安装过程,提高了用户体验和系统的易用性。 绿色节能功能是AMI BIOS的另一大亮点,它通过动态监测计算机系统的运行状态和硬件负载情况,智能调整硬件设备的电源供应和工作模式。例如,当计算机处于空闲状态或运行低负载任务时,BIOS会降低CPU的频率、关闭未使用的设备(如光驱、硬盘等)的电源供应或使其进入低功耗模式,从而有效降低能源消耗,延长计算机硬件的使用寿命,符合现代环保和节能理念,尤其适用于笔记本电脑等对电池续航能力要求较高的设备。 PCI总线管理功能在AMI BIOS中也表现出色。PCI总线是计算机系统中连接各种扩展卡(如显卡、声卡、网卡等)的重要总线标准,AMI BIOS能够对PCI设备进行全面管理,包括合理分配PCI总线的带宽资源,确保各个PCI设备在数据传输过程中能够获得足够的带宽支持,避免设备之间因带宽竞争而导致性能下降;同时,它还能够优化PCI设备的中断请求分配,提高系统的稳定性和响应速度,保证PCI设备在计算机系统中的稳定运行和高效数据传输,为计算机系统的扩展和性能提升提供了坚实的基础。 **Phoenix - Award BIOS**:目前新配置的计算机大多采用Phoenix - Award BIOS,它是Award BIOS的一种新版本,在功能和界面上与Award BIOS基本相同,但由不同的生产厂家进行标识和推广。 Phoenix - Award BIOS在计算机系统中扮演着稳定的BIOS解决方案提供者的角色。它为计算机硬件提供了全面的基本输入输出控制功能,确保计算机在启动过程中能够正确识别和初始化各种硬件设备,包括CPU、内存、硬盘、显卡、键盘、鼠标等,为操作系统的正常加载和运行奠定了基础。同时,它支持常见的硬件设备和操作系统,具有良好的兼容性,无论是主流的英特尔(Intel)或超威半导体(AMD)处理器平台,还是各种品牌和型号的硬件设备,都能与之良好配合,保证计算机系统的稳定运行。在操作系统方面,它能够兼容Windows、Linux、Mac OS等多种操作系统,为用户提供了多样化的选择,无论是家庭用户、办公用户还是专业技术人员,都可以依赖Phoenix - Award BIOS构建稳定可靠的计算机系统。 #### BIOS基本操作 在BIOS设置过程中,一些基本操作快捷键在传统BIOS和UEFI BIOS中都通用,为用户提供了便捷的操作方式。方向键(如↑、↓、←、→)是在BIOS设置界面中进行导航的基本工具,用户可以通过它们在不同的菜单选项、设置项之间进行上下左右移动选择。例如,在“Advanced”(高级)设置菜单中,使用方向键可以浏览和选择诸如CPU特性设置、芯片组设置、电源管理选项等子项,方便用户快速定位到需要调整的参数所在位置。 【+】或【Page Up】键以及【-】或【Page Down】键用于在BIOS设置中调整选项的参数值。当用户选择了一个可调整的参数选项(如CPU频率、内存时序值等)时,按下【+】或【Page Up】键可以增加参数值,而按下【-】或【Page Down】键则会减小参数值。这种便捷的调整方式使用户能够根据自己的需求和硬件实际情况,逐步优化BIOS设置。例如,在尝试提高CPU性能时,可以通过这两个快捷键逐步增加CPU频率,但需要密切关注系统的稳定性,因为过高的频率可能导致系统不稳定甚至硬件损坏。 【F6】键用于载入选项的默认值,这在用户对BIOS设置进行了错误调整或不确定如何设置时非常有用。当按下【F6】键后,BIOS会将所有可设置选项恢复到出厂时的默认参数值,这些默认值是主板厂商根据硬件兼容性和稳定性考虑而设定的标准设置,能够确保计算机在大多数情况下正常运行。例如,如果用户在调整内存时序时导致系统无法启动,按下【F6】键载入默认值后,计算机有望恢复正常启动状态,然后用户可以重新尝试进行合理的设置。 【F7】键用于载入选项的最优化默认值,这通常是主板厂商根据硬件配置和性能优化的建议设置。主板厂商在设计BIOS时,会针对不同型号的主板和硬件组合进行大量测试,以确定一组能够在性能和稳定性之间取得较好平衡的BIOS设置参数。当用户按下【F7】键时,BIOS会自动将各项设置调整为这些经过优化的默认值,这对于不熟悉BIOS设置的用户来说是一个快速获得相对优化设置的便捷方法,同时也为有经验的用户提供了一个参考基准,他们可以在此基础上根据自己的特殊需求进一步微调BIOS参数。 【F10】键用于保存并退出BIOS设置,这是完成BIOS参数调整后的关键操作。当用户在BIOS设置界面中完成了对各种参数(如启动顺序、硬件频率、安全密码等)的修改后,按下【F10】键,BIOS会将当前设置保存到CMOS存储器中,以确保这些设置在下次计算机启动时仍然生效。保存设置后,计算机将重新启动,使新的BIOS设置立即生效,用户可以观察到计算机系统在新设置下的运行状态变化,如启动速度是否加快、硬件性能是否提升等。如果用户在设置过程中不想保存更改,可以选择在BIOS设置界面中的相应退出选项(如“Exit Without Saving”),直接退出BIOS而不保存任何更改,这在用户只是浏览BIOS设置或进行一些测试性调整但不想影响原有系统设置时非常有用。 #### UEFI BIOS主要设置项 **系统状态**:系统状态设置项主要用于显示和调整系统的基本信息,为用户提供了一个直观了解计算机当前硬件和时间设置情况的窗口。 在系统状态界面中,系统日期和时间的显示和设置功能至关重要。准确的系统时间对于计算机系统的正常运行和许多应用程序的功能实现具有重要意义。例如,操作系统在记录文件创建时间、修改时间和访问时间时依赖于系统时钟的准确性;许多应用程序(如电子邮件客户端、日程安排软件、加密软件等)在处理时间敏感的数据和操作时也需要精确的系统时间。用户可以通过该界面手动调整日期和时间,确保其与实际时间一致,或者选择从网络时间服务器同步时间,以保证系统时间的准确性和及时性,避免因时间错误导致的文件时间戳混乱、软件许可证验证问题以及网络通信中的时间同步错误等。 同时,该界面还会详细显示计算机的各种硬件信息,包括CPU型号、核心数量、频率,内存容量、类型、频率,硬盘型号、容量、接口类型,主板型号、芯片组信息等。这些硬件信息对于用户了解计算机的配置情况非常有帮助,特别是在计算机硬件升级、故障排查或性能优化时,用户可以通过对比硬件信息与系统需求或预期配置,快速确定计算机硬件是否满足要求或是否存在潜在问题。例如,如果用户计划升级内存,但不确定计算机主板支持的最大内存容量,通过查看系统状态中的内存信息,就可以获取相关信息,避免购买不兼容的内存模块。 **高级**:高级设置项涵盖了计算机系统的多个高级选项,为用户提供了对计算机硬件和系统性能进行深度定制和优化的能力。 PCI子系统设置允许用户对PCI设备的相关参数进行精细调整。用户可以查看和调整PCI设备的中断请求(IRQ)分配,确保每个PCI设备都能获得唯一且合适的中断号,避免中断冲突导致设备无法正常工作或系统不稳定。同时,还可以设置PCI总线速度,根据连接的PCI设备的性能和兼容性要求,选择合适的总线速度,以优化PCI设备的数据传输效率,提高系统整体性能。例如,对于高性能的PCIe显卡,将PCI总线速度设置为其支持的最高速度(如PCIe 4.0 x16模式)可以充分发挥显卡的性能;而对于一些老旧的PCI设备,可能需要降低总线速度以确保其稳定运行。 主板中的各种芯片组设置涉及对芯片组功能的深度优化。芯片组是主板的核心组件,负责协调CPU、内存、硬盘、显卡等硬件之间的数据传输和通信。用户可以在芯片组设置中调整内存控制器的相关参数,如内存频率、时序模式等,以匹配不同内存模块的性能特点,提高内存数据传输速度。对于集成显卡的主板,用户可以设置集成显卡的显存大小、显示模式等参数,优化集成显卡的性能,满足不同用户对图形显示的需求,从基本的办公应用到轻度的图形处理和游戏娱乐。电源管理设置为用户提供了多种电源方案选择,如节能模式、平衡模式和高性能模式等。在节能模式下,系统会降低硬件设备的功耗,通过降低CPU频率、关闭未使用的硬件设备电源等方式延长笔记本电脑的电池续航时间或降低台式机的能耗;平衡模式则在性能和功耗之间寻求平衡,根据系统负载动态调整硬件的电源状态;高性能模式则优先保证系统性能,使硬件设备以较高的频率和功率运行,适用于运行对性能要求较高的应用程序(如大型游戏、专业图形设计软件等),但会消耗更多的能源。 计算机硬件监控选项是保障计算机硬件安全稳定运行的重要功能。通过实时监测硬件温度(如CPU温度、显卡温度、硬盘温度等)、电压(如CPU核心电压、内存电压、主板芯片组电压等)和风扇转速,用户可以及时发现硬件潜在的过热、过压或风扇故障等问题。例如,如果CPU温度过高,可能是由于散热器安装不当、CPU负载过高或风扇故障导致,用户可以根据监控信息采取相应措施,如检查散热器安装、清理灰尘、优化CPU散热风扇转速或更换散热硅脂等,以防止硬件因过热而损坏,确保计算机系统的稳定性和可靠性。设备控制选项允许用户根据实际使用需求灵活启用或禁用某些硬件设备,如集成显卡、声卡、网卡等。在笔记本电脑中,如果用户连接了外部独立显卡坞或显示器,可能需要禁用集成显卡以避免冲突并提高性能;在某些特殊场景下,如不需要音频输出或网络连接时,用户可以禁用声卡或网卡以降低系统资源占用或提高系统安全性,防止未经授权的网络访问。 **Overclocking**:Overclocking(超频)设置项主要用于对硬件频率和电压进行调整,以挖掘硬件的潜在性能,但同时也伴随着一定风险,需要用户谨慎操作。 在CPU频率设置方面,用户可以通过调整CPU的倍频和外频来提高CPU的工作频率,从而提升计算机的运行速度。倍频是CPU内部时钟频率与外部总线频率(外频)的比值,提高倍频可以在不改变外频的情况下直接提升CPU核心频率。然而,提高CPU频率会导致CPU功耗增加,产生更多热量,如果散热系统无法有效散去这些热量,可能会导致CPU过热,进而引发系统不稳定、死机甚至硬件损坏。因此,在超频CPU频率时,用户必须密切关注CPU温度,确保其在安全范围内,同时可以考虑升级CPU散热器或改善机箱内部通风条件。 内存频率调整也是超频设置中的重要环节。提高内存频率可以加快内存数据传输速度,与超频后的CPU更好地协同工作,提升系统整体性能。但同样,内存超频也可能导致内存不稳定,出现蓝屏、死机或数据错误等问题。用户在调整内存频率时,需要进行稳定性测试,如使用MemTest等软件对内存进行长时间测试,以确保内存能够在超频后的频率下稳定运行。 除了频率调整,用户还可以在Overclocking设置项中设置CPU电压、内存电压、PCI电压等。适当提高电压可以为超频后的硬件提供更稳定的工作环境,因为更高的频率通常需要更高的电压来保证信号的完整性和稳定性。然而,过高的电压会增加硬件的功耗和发热,进一步加剧散热问题,并且可能对硬件造成永久性损坏。因此,在调整电压时,用户需要谨慎操作,每次增加的电压幅度不宜过大,并密切观察硬件温度和系统稳定性。一般来说,只有在对硬件有深入了解并且具备一定经验的情况下,才建议进行电压调整。 #### M - Flash M - Flash是UEFI BIOS的固件升级功能选项,在计算机系统维护和性能提升方面具有重要作用。随着计算机技术的不断发展,硬件设备不断更新换代,BIOS固件也需要与时俱进,以支持新的硬件特性、修复已知的BIOS漏洞或提升系统性能。 BIOS固件就像是计算机硬件与操作系统之间的“翻译官”,它负责协调硬件与软件之间的通信和交互。当新的硬件产品发布时,可能会引入新的功能或采用不同的技术标准,BIOS固件需要进行升级才能正确识别和支持这些新硬件。例如,新的CPU可能采用了新的指令集或电源管理模式,新的硬盘可能支持更快的数据传输速度或更大的容量,BIOS升级可以确保计算机系统能够充分利用这些硬件的新特性,提供更好的性能和兼容性。 同时,BIOS开发过程中可能会存在一些漏洞或问题,这些漏洞可能会影响计算机系统的稳定性、安全性或功能正常性。通过BIOS固件升级,主板厂商可以修复这些已知问题,提高系统的可靠性和安全性。例如,某些BIOS漏洞可能会导致系统在特定情况下死机、蓝屏或被恶意软件利用,升级BIOS可以消除这些潜在风险。 用户可以通过M - Flash功能选择合适的BIOS升级文件,该文件通常由主板厂商提供,并且需要与主板型号和当前BIOS版本严格匹配。在升级过程中,系统将自动完成BIOS固件的更新操作,这一过程涉及将新的BIOS代码写入主板上的BIOS芯片中,覆盖原有的BIOS程序。升级完成后,系统会自动重新启动计算机,使新的BIOS版本生效。 在进行BIOS固件升级时,需要特别注意确保升级文件的正确性和兼容性。使用错误的升级文件可能会导致BIOS损坏,使计算机无法正常启动,这种情况下可能需要通过特殊的BIOS恢复工具或联系主板厂商进行修复,这会给用户带来不必要的麻烦和损失。因此,在升级前,用户应仔细阅读主板厂商提供的BIOS升级说明,确认升级文件适用于自己的主板型号和当前BIOS版本,并备份重要数据,以防万一。 #### 安全 安全设置项用于设置系统安全密码,包括管理员密码和用户密码,是保护计算机系统安全的重要防线。 管理员密码用于限制对BIOS设置界面的访问,只有输入正确的管理员密码才能进入BIOS进行设置更改。这一措施可以有效防止未经授权的用户对BIOS参数进行恶意修改,确保计算机系统的稳定性和安全性。例如,在企业或多用户环境中,管理员可以设置管理员密码,防止普通用户随意更改BIOS中的启动顺序、硬件参数等设置,避免因误操作或恶意行为导致系统故障或数据泄露。同时,管理员密码还可以用于保护BIOS中的安全相关设置,如启用或禁用安全启动功能、设置硬件监控阈值等,确保只有授权人员能够调整这些关键安全参数。 用户密码则用于控制计算机的开机启动,当设置了用户密码后,每次计算机启动时都需要输入正确的密码才能进入操作系统。这为用户的数据和隐私提供了额外的保护,特别是在公共计算机或多人共用计算机的场景中具有重要意义。例如,在学校机房、图书馆公共电脑或办公室共享电脑上,设置用户密码可以防止他人未经许可使用计算机,访问用户的个人文件、浏览历史记录、登录信息等敏感数据。用户密码还可以作为一种简单的身份验证方式,确保只有合法用户能够使用计算机资源,提高计算机系统的安全性和保密性。 #### 启动 启动设置项主要用于管理系统的启动信息,对计算机的启动过程和启动设备选择具有关键控制作用。 用户可以在此设置启动配置,如选择传统启动模式(LEGACY)或UEFI启动模式,不同的启动模式适用于不同的操作系统和硬件环境。传统启动模式是早期计算机系统广泛采用的启动方式,它兼容大多数旧版操作系统(如Windows XP及更早版本)和一些特定的硬件设备,但在支持新硬件特性和大容量存储设备方面可能存在一定局限性。UEFI启动模式则是一种更先进的启动方式,它具有图形化界面、支持大容量硬盘(超过2.2TB)、更快的启动速度和更好的安全性等优点,适用于现代操作系统(如Windows 8及更高版本、Linux系统等)。在安装操作系统时,用户需要根据操作系统的要求和计算机硬件的支持情况选择合适的启动模式,否则可能导致系统无法正常安装或启动。 启动顺序设置允许用户确定计算机在启动时搜索可启动设备的顺序,这一设置对于系统安装、维护和日常使用非常重要。例如,将光驱或U盘设置为优先启动项,可以方便用户进行系统安装、修复或从外部设备启动系统。当计算机需要重新安装操作系统时,用户可以将系统安装光盘放入光驱或制作好的系统安装U盘插入USB接口,然后在BIOS中将光驱或U盘设置为第一启动设备,计算机启动时将从光盘或U盘读取安装程序,引导用户完成系统安装过程。在日常使用中,如果计算机硬盘出现故障无法正常启动,用户可以通过设置U盘为第一启动设备,从U盘中启动应急修复工具或操作系统镜像,对硬盘进行诊断和修复。此外,启动设置项还可能包括网络启动设置等选项,用于实现从网络服务器启动计算机的功能,这在企业级网络环境中进行大规模系统部署、集中管理和维护计算机系统时非常有用。 #### 保存并退出 保存并退出设置项用于处理UEFI BIOS中的操作更改,确保用户在BIOS设置过程中的修改能够正确生效或在需要时撤销更改。 当用户完成BIOS设置后,选择保存选项将更改后的设置保存到CMOS存储器中,使设置生效。CMOS存储器是一种非易失性存储器,用于存储BIOS设置参数,即使计算机断电,这些设置也不会丢失。在保存设置时,BIOS会将用户修改后的参数值写入CMOS存储器的相应位置,覆盖原来的参数值,以便在下次计算机启动时按照新的设置运行。例如,如果用户调整了CPU频率、内存时序或启动顺序等参数,保存设置后,计算机下次启动时将按照新的参数配置运行,用户可以观察到系统性能或启动行为的变化。 如果用户在设置过程中不想保存更改,可以选择撤销改变并退出选项,直接退出BIOS而不保存任何更改。这在用户只是浏览BIOS设置、进行一些测试性调整但最终决定不采用这些更改时非常有用,避免了因误操作而导致系统设置发生不必要的改变。此外,该设置项还可能提供其他相关操作,如恢复默认设置等,方便用户在需要时快速将BIOS设置恢复到出厂时的初始状态,这在用户对BIOS设置进行了复杂修改后出现问题或不确定如何调整时,可以作为一种快速恢复系统正常运行的方法。 ### 2. 实施过程 #### 设置计算机启动顺序 **进入BIOS设置主界面**:启动计算机后,在开机自检过程中,屏幕会短暂显示主板品牌标识或开机自检信息。此时,用户需要迅速按下【Delete】键或【F2】键(不同品牌主板进入BIOS设置程序的按键可能不同,常见的还有【F10】键等,用户需查阅主板说明书确定正确按键)。如果用户未能及时按下按键,计算机将按照默认设置启动,错过BIOS设置时机。进入BIOS设置主界面后,用户将看到包含各种设置选项的菜单,如系统设置、高级设置、启动设置、安全设置等,这是BIOS设置的核心操作区域。 - **选择“启动”按钮**:在BIOS设置主界面中,通过方向键(↑、↓、←、→)移动光标,找到并单击“启动”按钮(在不同BIOS版本中,“启动”选项的标识可能略有不同,但通常都与“Boot”相关)。进入启动设置界面后,用户可以看到与计算机启动相关的各种参数和选项,如启动模式(LEGACY/UEFI)、启动顺序优先级、网络启动设置等。 - **设置启动选项#1为光驱启动**:在“启动”界面的“设定启动顺序优先级”栏中,选择“启动选项#1”选项(通常可以通过方向键移动到该选项后,按【Enter】键进入子菜单)。打开“启动选项#1”对话框后,在其中选择“UEFI CD/DVD”选项(如果光驱支持UEFI启动模式)或“CD/DVD”选项(如果使用传统启动模式),将光驱设置为第一启动设备。这一设置常用于系统安装或从光盘启动进行系统修复等操作,当计算机从光驱启动时,会优先读取光盘中的引导程序,从而引导用户进行后续操作。 - **设置启动选项#2为U盘启动**:返回“启动”界面,再次选择“启动选项#2”选项,以同样的方式打开“启动选项#2”对话框,选择“USB Hard Disk”选项,将U盘设置为第二启动设备。在需要从U盘安装系统、运行U盘上的工具软件或进行系统维护时,这一设置非常有用。如今,U盘启动方式因其便捷性和灵活性而被广泛应用,用户可以将制作好的系统安装U盘或包含各种工具软件的U盘插入计算机USB接口,然后通过BIOS设置使其成为可启动设备。 - **保存并重新启动计算机**:完成启动顺序设置后,在BIOS设置界面中找到“保存并退出”按钮(通常标识为“Save & Exit”或类似字样),单击该按钮。在打开的“保存并退出”界面中,选择“储存变更并重新启动”选项(不同BIOS版本可能表述略有不同,但意思相近)。此时,系统会提示用户确认是否保存设置并重新启动,单击“是”按钮后,计算机将按照新设置的启动顺序搜索启动设备,优先从光驱启动,如果光驱中没有可启动的光盘,则会尝试从U盘启动,最终完成计算机启动顺序的设置,使计算机能够按照用户期望的方式启动。 #### 设置BIOS管理员密码 **进入BIOS安全设置界面**:进入UEFI BIOS设置主界面后,通过方向键移动光标,找到并单击“安全”按钮(在部分BIOS中,安全设置可能位于“Advanced”(高级)选项下的子菜单中,具体位置因BIOS版本和主板型号而异)。进入“安全”界面后,用户可以看到与系统安全相关的各种设置选项,如密码设置、安全启动设置、机箱入侵检测等。 - **选择“管理员密码”选项**:在“安全”界面的“安全”栏中,选择“管理员密码”选项(通常可以通过方向键移动到该选项后,按【Enter】键进入密码设置对话框)。这一步骤启动了管理员密码设置流程,确保只有授权用户能够进入BIOS进行重要设置更改,保护计算机系统的安全性和稳定性。 - **输入密码并确认**:在“建立新密码”对话框中,使用键盘输入所需的管理员密码。密码应具有一定的复杂性,包括字母(大小写)、数字和特殊字符的组合,以提高密码的安全性,防止被他人轻易破解。输入密码后,单击“确定”按钮,系统会提示再次输入密码进行确认,确保用户输入的密码准确无误。再次输入相同密码后,单击“确定”按钮完成管理员密码设置。此时,BIOS会将密码加密存储在CMOS存储器中,只有输入正确密码的用户才能进入BIOS设置界面。 - **验证密码设置效果**:返回“安全”界面,此时应显示管理员密码已设置,例如可能会显示“管理员密码:已启用”或类似提示信息。保存变更并重新启动计算机,计算机启动后,当尝试进入BIOS设置界面时,系统将弹出密码输入框,提示用户输入管理员密码。输入正确密码后,用户才能成功进入BIOS,验证了密码设置的有效性。这一过程确保了BIOS设置的安全性,防止未经授权的访问和修改,保护计算机系统的关键设置不被恶意篡改。 #### 设置意外断电后恢复状态 **进入BIOS高级设置界面**:进入UEFI BIOS设置主界面后,找到并单击“高级”按钮(在某些BIOS中,“高级”选项可能直接显示在主界面,而在其他BIOS中,可能需要通过特定的菜单层级才能找到,如先进入“Main”(主)选项,再找到“Advanced”选项)。进入“高级”界面后,用户将看到一系列与计算机高级功能和硬件设置相关的选项,如芯片组设置、电源管理设置、硬件监控设置等。 - **选择“电源管理设置”选项**:在“高级”界面的“高级”栏中,选择“电源管理设置”选项(通常通过方向键移动到该选项后,按【Enter】键进入电源管理设置页面)。电源管理设置对于计算机的能源使用效率、系统稳定性以及在意外情况下的行为表现具有重要影响,用户可以在此调整计算机的电源相关参数,以满足不同的使用需求和环境要求。 - **设置断电恢复选项**:在“电源管理设置”页面中,找到“AC电源掉电再来电的状态”选项(该选项名称可能因BIOS版本和主板型号略有不同,但大致意思相同)。通过【+】或【Page Up】键、【-】或【Page Down】键调整该选项的参数值,将其设置为“允许”(具体设置方式可能因BIOS而异,有些BIOS可能使用“Enabled”表示允许,“Disabled”表示禁止)。这样,当计算机意外断电后,一旦电源恢复,计算机将自动启动,恢复到断电前的工作状态(前提是计算机硬件没有因断电而损坏)。这一设置在一些需要计算机持续运行的场景中非常有用,如服务器、监控系统等,避免了因断电导致系统停止工作而需要人工手动重启的麻烦,提高了系统的可用性和可靠性。设置完成后,保存变更并重新启动计算机,使新的设置生效。 #### 升级BIOS来兼容新硬件 **进入BIOS设置主界面并选择M - Flash选项**:启动计算机,进入UEFI BIOS设置主界面(进入方法同前所述)。在主界面中,找到并单击“M - Flash”按钮(该按钮专门用于BIOS固件升级操作,在不同BIOS版本中,其位置和标识可能略有不同,但通常都比较容易找到)。进入“M - Flash”界面后,用户将看到与BIOS固件升级相关的选项和提示信息。 - **选择升级文件**:在“M - Flash”界面的“M - Flash”栏中,选择“选择一个用于更新BIOS和ME的文件”选项(具体表述可能因BIOS版本和主板型号而异)。点击该选项后,系统会弹出“选择UEFI文件”对话框,用户需要在该对话框中找到并选择合适的BIOS升级文件。升级文件通常由主板厂商提供,用户可以从主板厂商的官方网站下载,确保下载的文件与主板型号和当前BIOS版本严格匹配,否则可能导致BIOS升级失败,甚至损坏主板。选择正确的升级文件后,系统将自动开始进行BIOS固件升级过程。在升级过程中,计算机可能会重启多次,用户无需进行其他操作,只需耐心等待升级完成。升级完成后,计算机将自动重新启动,新的BIOS版本将生效,此时计算机应该能够更好地兼容新硬件,提升系统性能或修复已知的BIOS问题。 ### 3. 知识提示 如果对BIOS设置不满意或在设置过程中出现问题,需要直接退出BIOS而不保存更改,可以在BIOS界面中找到“保存并退出”按钮,单击该按钮打开“保存并退出”界面。在“保存并退出”栏中,选择“撤销改变并退出”选项(不同BIOS版本可能表述略有不同,但意思相近)。此时,系统会弹出提示框,要求用户确认是否退出而不保存,单击“是”按钮后,BIOS将放弃当前所有未保存的设置更改,直接退出BIOS设置程序,计算机将按照之前的设置启动。这一操作在用户进行了错误设置、测试性调整但不想应用更改或遇到不确定的BIOS设置问题时非常有用,可以避免因错误设置导致系统不稳定或无法正常启动的情况发生,同时也为用户提供了一种灵活的BIOS设置管理方式。在进行BIOS设置时,用户应谨慎操作,仔细确认每个设置选项的含义和影响,避免不必要的风险。如果对BIOS设置不太熟悉,建议在更改设置前查阅主板说明书或相关技术资料,或者在有经验的人员指导下进行操作。 ### 六、注意事项与常见问题 ### 1. BIOS设置注意事项 #### 备份重要数据 在进行BIOS设置之前,尤其是涉及可能影响硬盘数据或系统稳定性的操作(如更改硬盘工作模式、超频等),务必备份计算机中的重要数据。虽然BIOS设置本身并不直接操作硬盘上的数据,但某些设置可能导致系统无法正常启动或硬盘数据无法访问。例如,在将硬盘工作模式从IDE更改为AHCI时,如果操作不当,可能会导致Windows系统无法启动,进而可能造成数据丢失风险。通过备份数据,可以在出现问题时快速恢复数据,避免重要信息的丢失。 #### 谨慎调整参数 BIOS中的许多参数设置直接影响计算机硬件的性能和稳定性。对于不熟悉的参数,不要随意更改,以免导致系统不稳定、硬件损坏或性能下降。例如,在调整CPU频率和电压时,如果设置过高,CPU可能会过热,引发系统死机、蓝屏甚至烧毁CPU。在调整内存时序参数时,不合适的设置可能导致内存不稳定,出现数据错误或系统无法启动。如果需要对BIOS参数进行优化,建议先查阅主板说明书或在网上搜索相关硬件和BIOS设置的资料,了解参数的含义和安全范围,并在每次调整后进行稳定性测试,如运行一段时间的压力测试软件,观察系统是否稳定。 #### 注意兼容性 在升级BIOS或调整BIOS设置以适应新硬件时,要特别注意硬件之间的兼容性。不同版本的BIOS可能对特定硬件的支持有所不同,新的BIOS版本可能修复了对某些硬件的兼容性问题,但也可能引入新的不兼容情况。在安装新硬件(如CPU、内存、显卡等)之前,建议先查看主板厂商的官方网站,了解该主板型号对新硬件的支持情况以及是否需要升级BIOS。如果升级BIOS,确保下载的BIOS版本与主板型号完全匹配,并且严格按照主板厂商提供的升级说明进行操作,以避免BIOS升级失败导致主板损坏或硬件不兼容问题。 ### 2. 硬盘分区注意事项 #### 合理规划分区大小 在进行硬盘分区时,应根据硬盘容量、使用需求和操作系统的要求合理规划分区大小。对于安装操作系统的分区,一般建议预留足够的空间以满足系统安装、更新和临时文件存储的需求。例如,Windows 10操作系统安装后通常需要占用20GB - 30GB左右的空间,随着系统使用时间的增加和更新文件的积累,建议为系统分区分配至少50GB - 100GB的空间。对于存储用户数据(如文档、图片、视频等)的分区,可以根据数据量的大小进行合理分配。如果经常处理大型视频文件或游戏,相应的数据分区应分配较大的空间。同时,还应考虑到未来数据增长的可能性,避免因分区空间不足而频繁重新分区或调整分区大小,这可能会导致数据丢失风险。 #### 选择合适的文件系统 不同的文件系统具有不同的特点和适用场景,在选择文件系统时应综合考虑。FAT32文件系统兼容性好,几乎所有操作系统都能识别,但它不支持单个文件大于4GB的存储,适用于存储较小文件或需要在不同操作系统之间频繁交换数据的移动存储设备(如U盘、移动硬盘等)。NTFS文件系统是Windows系统默认的文件系统,它具有较高的安全性、可靠性和对大容量存储的支持,支持单个文件超过4GB,适合作为Windows操作系统的安装分区和存储重要数据的分区。exFAT文件系统则在闪存设备和外部存储方面表现出色,它结合了FAT32的通用性和NTFS的大容量支持特点,适用于大容量U盘和移动硬盘,但在一些早期操作系统(如Windows XP未安装补丁前)上可能不被完全支持。对于Linux系统,常见的文件系统有ext4、XFS等,它们针对Linux系统的特性进行了优化,提供了高效的文件存储和管理功能。在选择文件系统时,应根据实际使用的操作系统和数据存储需求进行合理选择。 #### 避免分区操作中断 硬盘分区是一个对硬盘数据结构进行重新组织的过程,在分区过程中应确保操作的连续性,避免因意外中断(如停电、计算机死机、强行关机等)导致分区表损坏或数据丢失。在进行分区操作前,应确保计算机电源稳定,关闭不必要的程序和后台进程,以减少系统资源占用和避免冲突。如果使用分区软件进行分区操作,尽量选择稳定性高、口碑好的软件,并在操作过程中遵循软件的提示和操作流程。一旦分区操作中断,可能会导致硬盘分区表损坏,使硬盘无法正常识别或部分分区数据丢失。在这种情况下,可能需要使用专业的数据恢复工具或寻求专业数据恢复服务来尝试恢复数据和修复分区表,但恢复的成功率并不能保证,因此预防分区操作中断至关重要。 ### 3. 常见问题及解决方法 #### BIOS设置错误导致系统无法启动 如果因BIOS设置错误导致系统无法启动,不要惊慌。首先尝试进入BIOS恢复默认设置。大多数主板在开机时按下特定的组合键(如【Ctrl + Alt + Esc】或【F5】等,具体按键因主板而异,可查阅主板说明书)可以进入BIOS恢复模式,选择恢复默认设置选项,然后保存并退出BIOS,看系统是否能够正常启动。如果仍然无法启动,可能需要检查硬件连接是否正常,如硬盘数据线、电源线是否松动,内存是否插好等。如果硬件连接没有问题,可以尝试使用CMOS跳线清除CMOS中的BIOS设置信息,将BIOS恢复到出厂默认状态。CMOS跳线通常位于主板上,标识为“CMOS”或“CLR_CMOS”,将跳线从默认位置(通常为1 - 2)拔出,短接2 - 3针脚数秒钟后再插回默认位置,然后重新启动计算机,进入BIOS重新设置相关参数。 #### 硬盘分区后数据丢失 如果在硬盘分区后发现数据丢失,首先停止对硬盘的任何写入操作,以免覆盖丢失的数据,增加恢复难度。可以尝试使用数据恢复软件来恢复丢失的数据,如Recuva、EaseUS Data Recovery Wizard等。这些软件可以扫描硬盘上的丢失数据,并尝试恢复。在使用数据恢复软件时,应选择正确的扫描模式和恢复选项,根据数据丢失的情况进行针对性恢复。如果数据非常重要或使用数据恢复软件无法成功恢复数据,建议寻求专业的数据恢复服务,专业的数据恢复公司拥有更先进的设备和技术,能够处理更复杂的数据丢失情况,但费用相对较高。为了避免硬盘分区后数据丢失,在分区前一定要备份重要数据。 #### BIOS升级失败 BIOS升级失败可能会导致计算机无法正常启动,这是一个比较严重的问题。如果BIOS升级过程中出现错误(如断电、升级文件损坏等),首先不要再次尝试升级,以免造成更严重的损坏。一些主板具有BIOS恢复功能,例如双BIOS设计或BIOS备份芯片,在这种情况下,可以尝试从备份BIOS启动计算机,然后重新下载正确的BIOS升级文件进行升级。如果主板没有BIOS恢复功能,可以尝试使用BIOS编程器来修复BIOS。BIOS编程器是一种专门用于写入和读取BIOS芯片数据的设备,需要将BIOS芯片从主板上取下,连接到编程器上,然后使用编程器将正确的BIOS数据写入芯片。这一过程需要一定的技术操作和专业设备,建议在有经验的技术人员指导下进行或联系主板厂商寻求帮助。另外,在升级BIOS之前,一定要仔细阅读主板厂商提供的升级说明,确保升级过程中电源稳定,使用正确的升级文件和方法,以降低BIOS升级失败的风险。 ## BIOS Setup(BIOS设置) CLICK BIOS II 是由 MSI 开发,它提供了一个图形用户界面。通过鼠标和键盘来设置 BIOS 参数。 通过 CLICK BIOS II 用户可以改变 BIOS 设置,检测 CPU 温度,选择设备启动优先权 并且查看系统信息,例如:CPU 名称,DRAM 容量,操作系统版本和 BIOS 版本。用 户可以从备份中导入数据资料也可以与朋友分享导出数据资料。通过 CLICK BIOS II 连 接英特网,用户可以在您的系统中浏览网页,检查 MAIL 和使用 LIVE Update 来更新 BIOS。 ## 进入设置 计算机加电后,系统将会开始POST(加电自检)过程。当屏幕上出现以下信息时,按 键盘上的 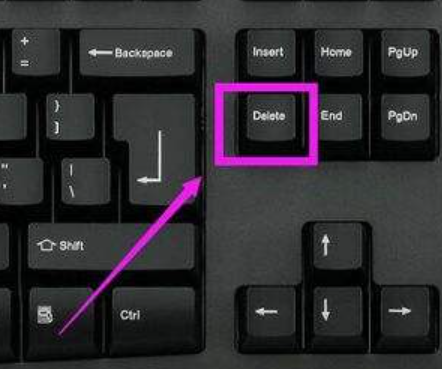 键即可进入 CLICK BIOS II 界面: **Press DEL to enter Setup Menu, F11 to enter Boot Menu** (按 DEL 键进入设定,按 F11 进入启动菜单) >i **信息提示** > > 如果此信息在您做出反应前就消失了,而您仍需要进入Setup,请关机后再开机或按机箱上的Reset键,重启您的系统。您也可以同时按下<Ctrl><Alt>和<Delete>键来重启系统。 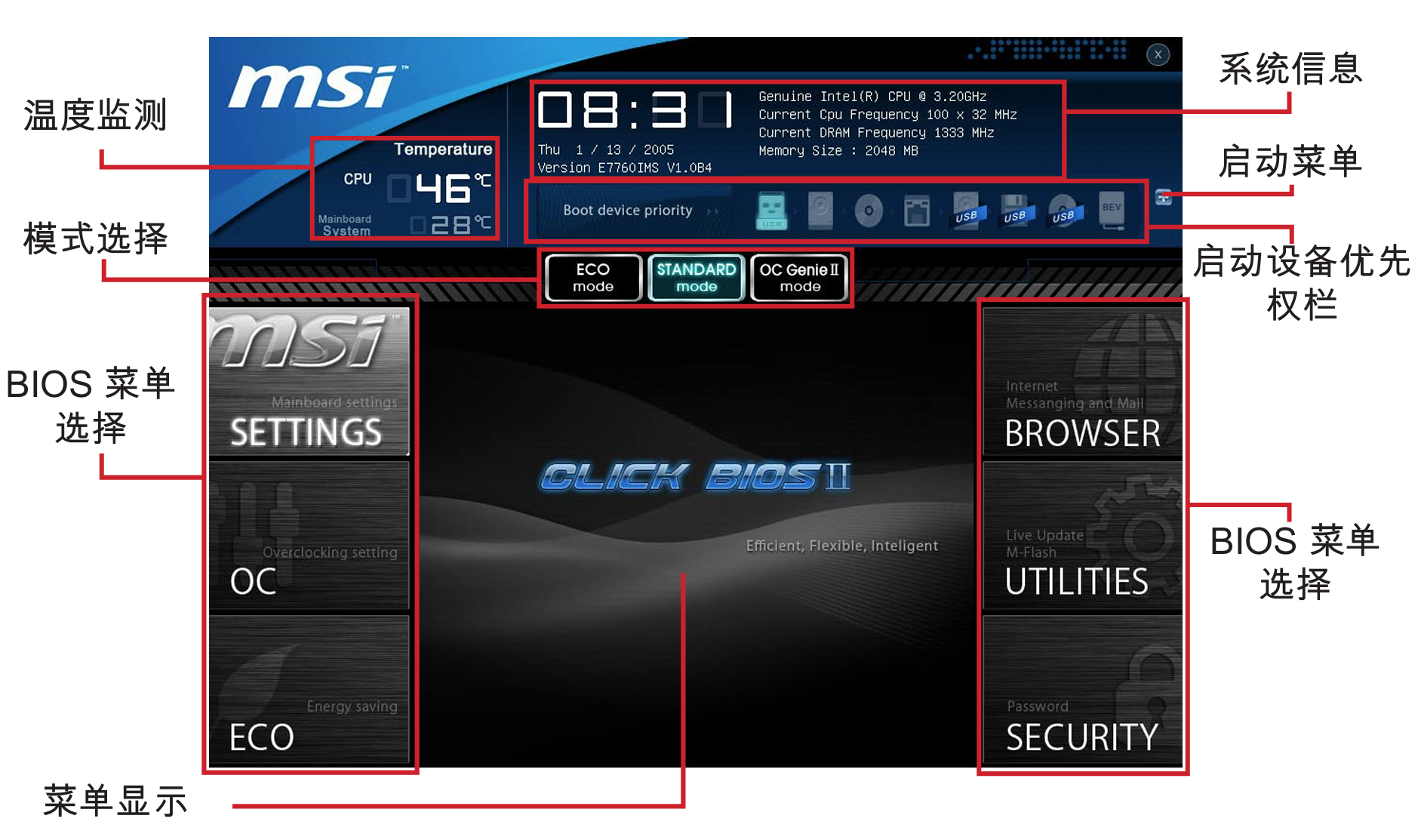 ▶**温度监测** 此区域显示了处理器和主板的温度。 ▶**系统信息** 此区域显示时间,日期,CPU 名称,CPU 频率, DRAM 频率,DRAM 容量和 BIOS 版本。 ▶ BIOS 菜单选择 这些区域用来选择 BIOS 菜单。下列选项是可用的: >i **信息提示** > > **SETTINGS - 使用此菜单指定芯片组功能,启动设备的设置。 OC - 此菜单包含频率和电压调整选项,增加频率可能获得更好的性能,然而,高频率和高温可能导致不稳定。我们不建议普通用户超频。 ECO - 此菜单与节能设置相关联。 BROWSER - 此功能用来进入 MSI Wnk 网页浏览。 UTILITIES - 此菜单包含备份和升级功能。 SECURITY - 此安全菜单用来防止未经许可而做任意更改的设置。您可以使用 这些安全功能来保护您的系统。** ▶启动设备优先权栏 你可以移动设备图标来改变启动设备优先权。 ▶启动菜单 此按钮用来打开一个启动菜单。点击此选项迅速从设备中启动系统。 ▶模式选项 此功能允许您预先导入节能或超频功能。 ▶菜单显示 此区域提供了 BIOS 设置菜单,允许您更改参数。 启动设备优先权栏 此状态栏显示了启动设备的优先权,高亮的图片表示设备是可用的。  >i **信息提示** > > 按住图标后左右拖曳来指定启动优先权。 子菜单 如果您看到指示箭头符号出现在某些选项的左边,这表示包含附加选项的子菜单可从这些选项中展开。您也可使用控制键位(↑↓)以高亮显示选区并按Enter以唤出子菜单。然后您可使用控制键位来进入选值,并在子菜单中进行选择。如果您要返回到主菜单,请按Esc键位。 >i **信息提示** > > CLICK BIOS II 提供您主题帮助的窗口。您可在任一菜单中按<F1>以唤出此幕。此帮助屏幕列出了高亮显示项目的使用控制键位和相关选项。按<Esc>以退出帮助屏幕。 **操作** CLICK BIOS II 允许您用鼠标和键盘控制 BIOS 设置。下表列出并描述了热键和鼠标操作。 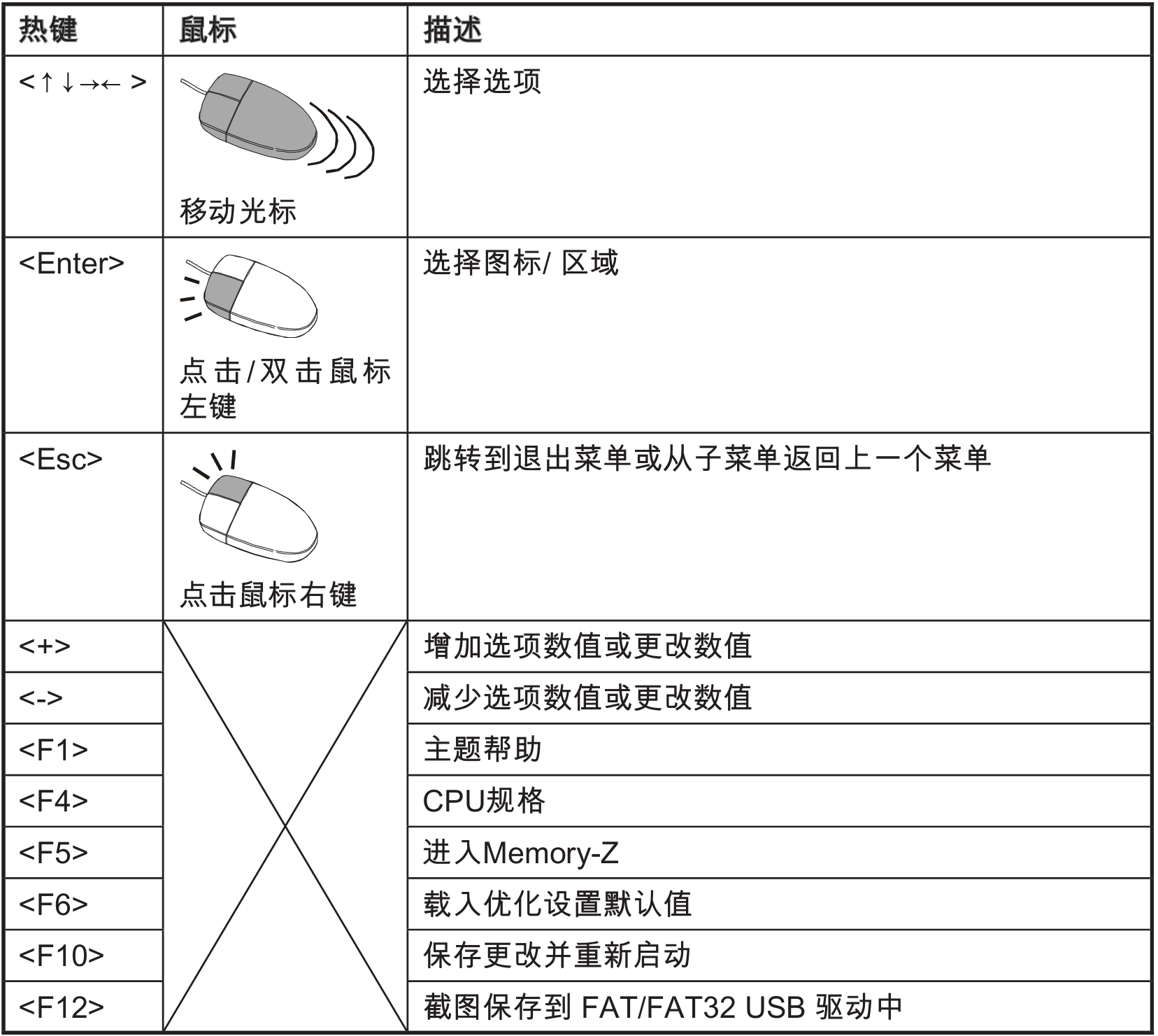 **超频菜单** 此菜单为想要对主板超频的高级用户提供。 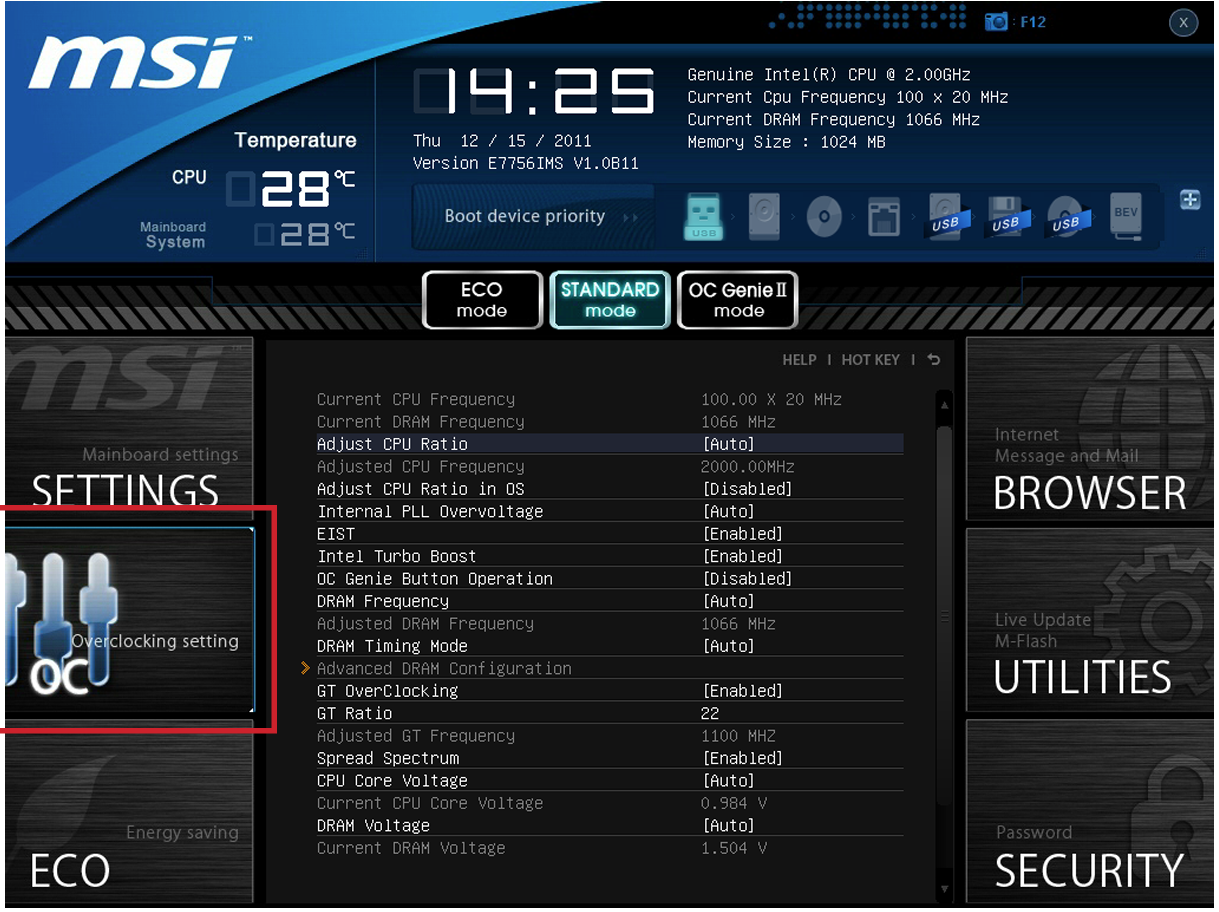 >d **危险提示** > > 仅建议高级用户手动超频您的电脑。 超频没有任何保障, 不正确的操作可能导致保修无效或严重损坏您的硬件。 如果您对超频不熟悉,我们建议您使用易超频的OC Gene选项。 > >  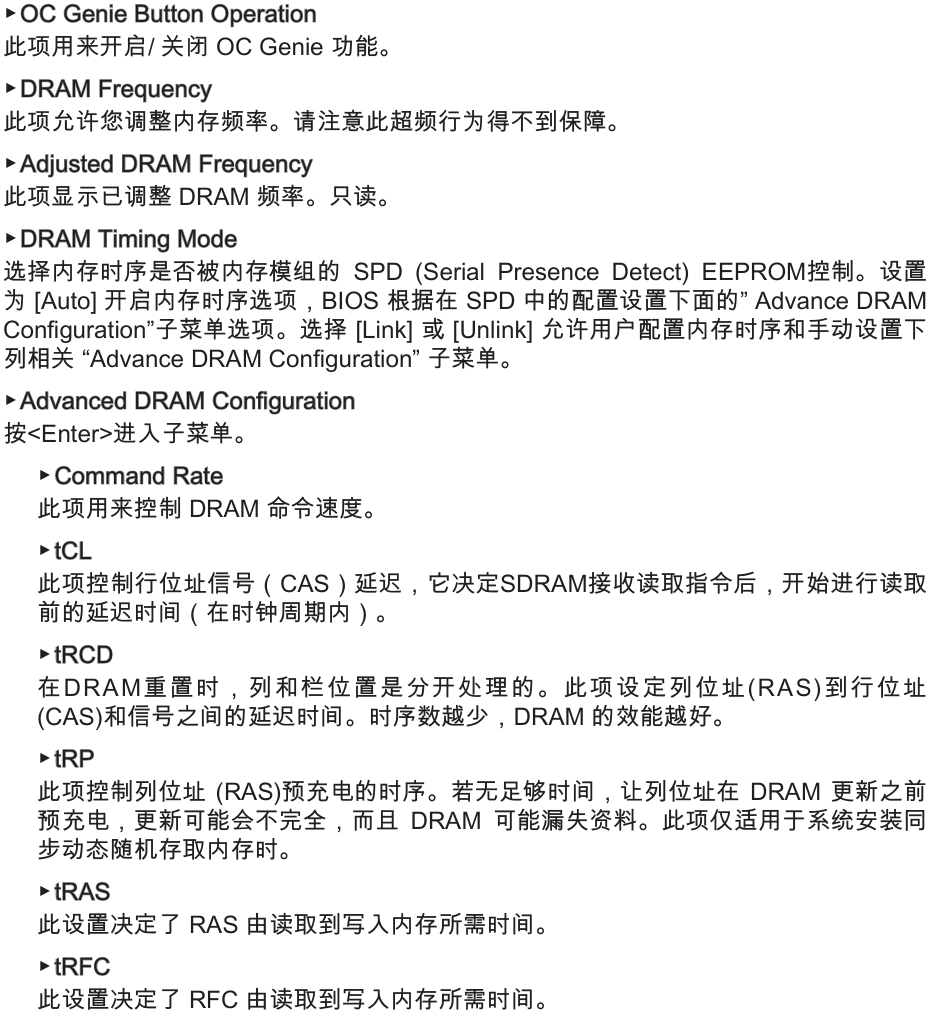 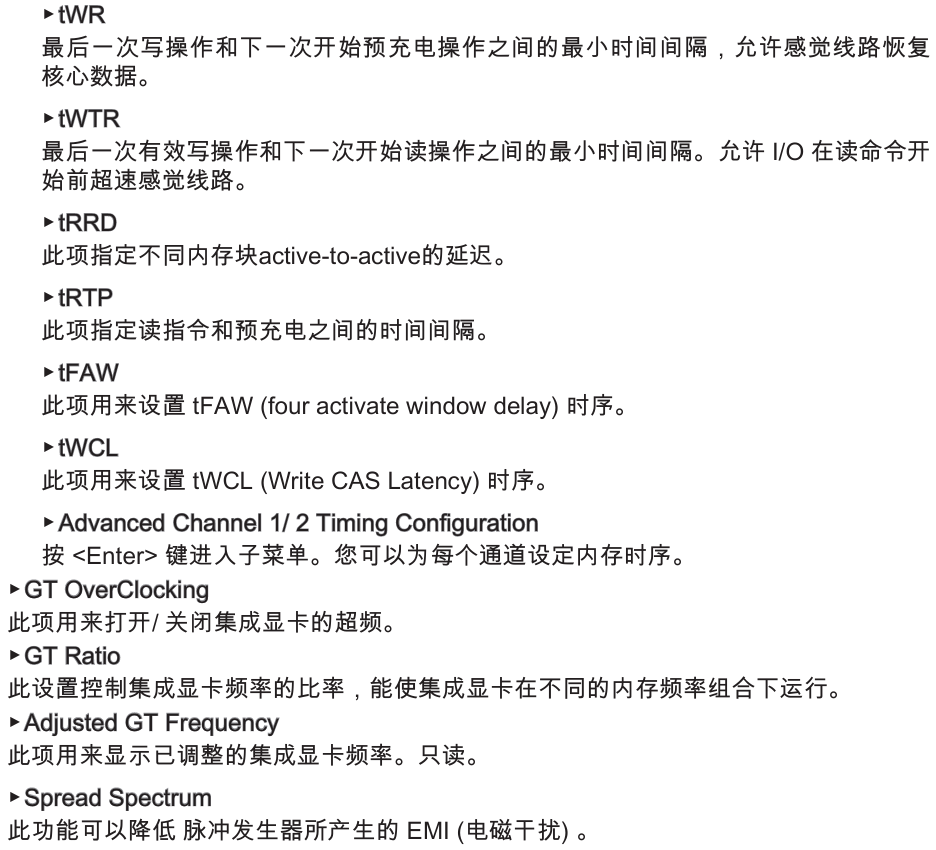 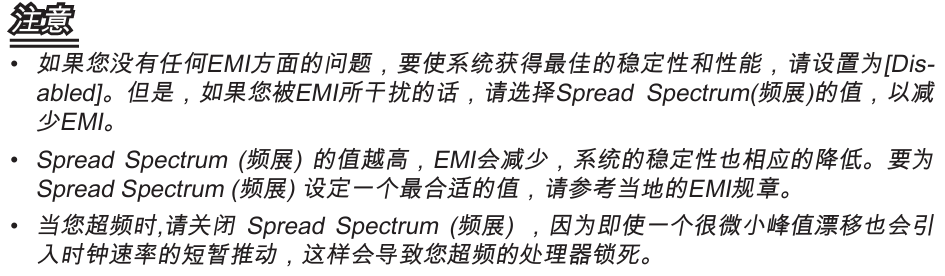 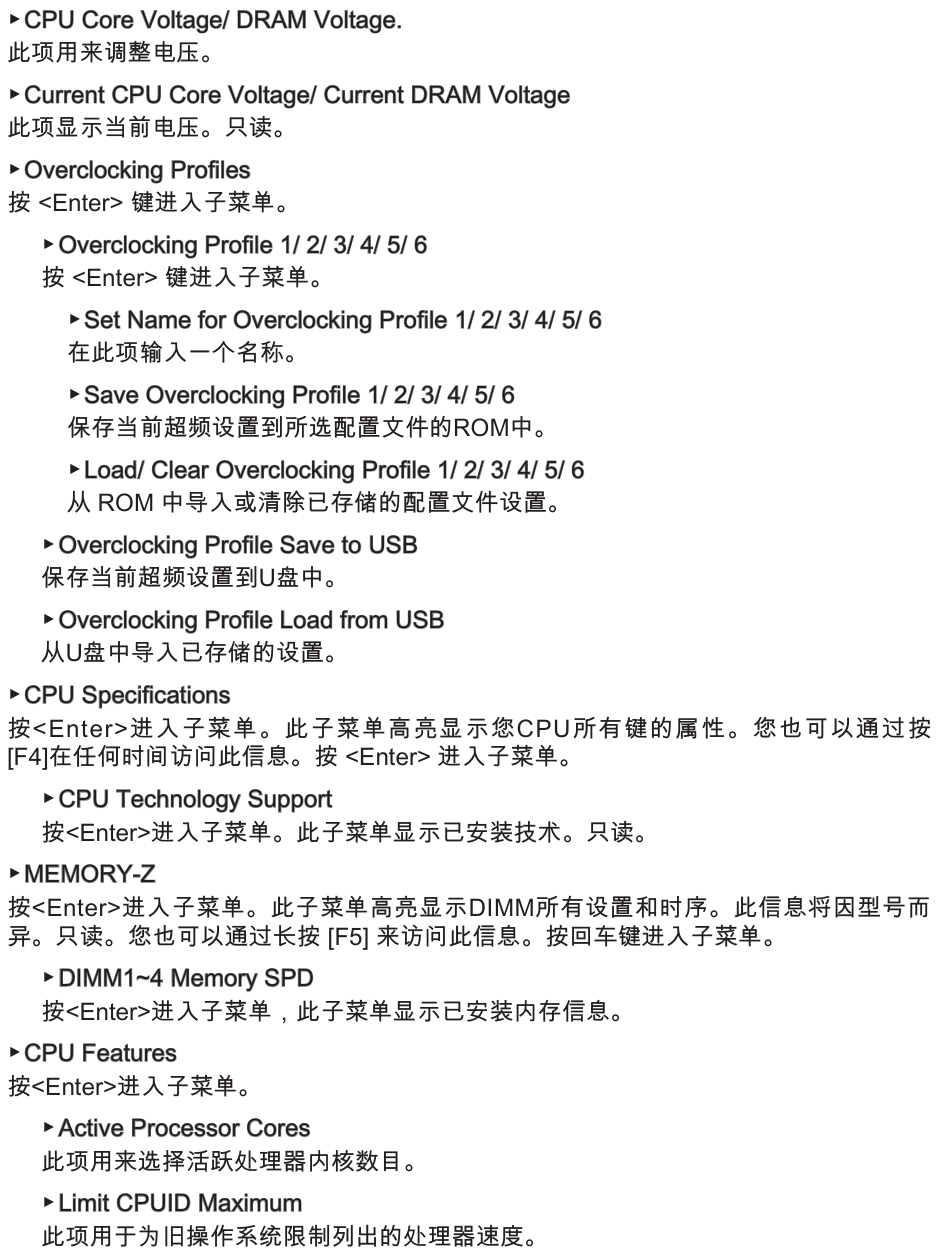 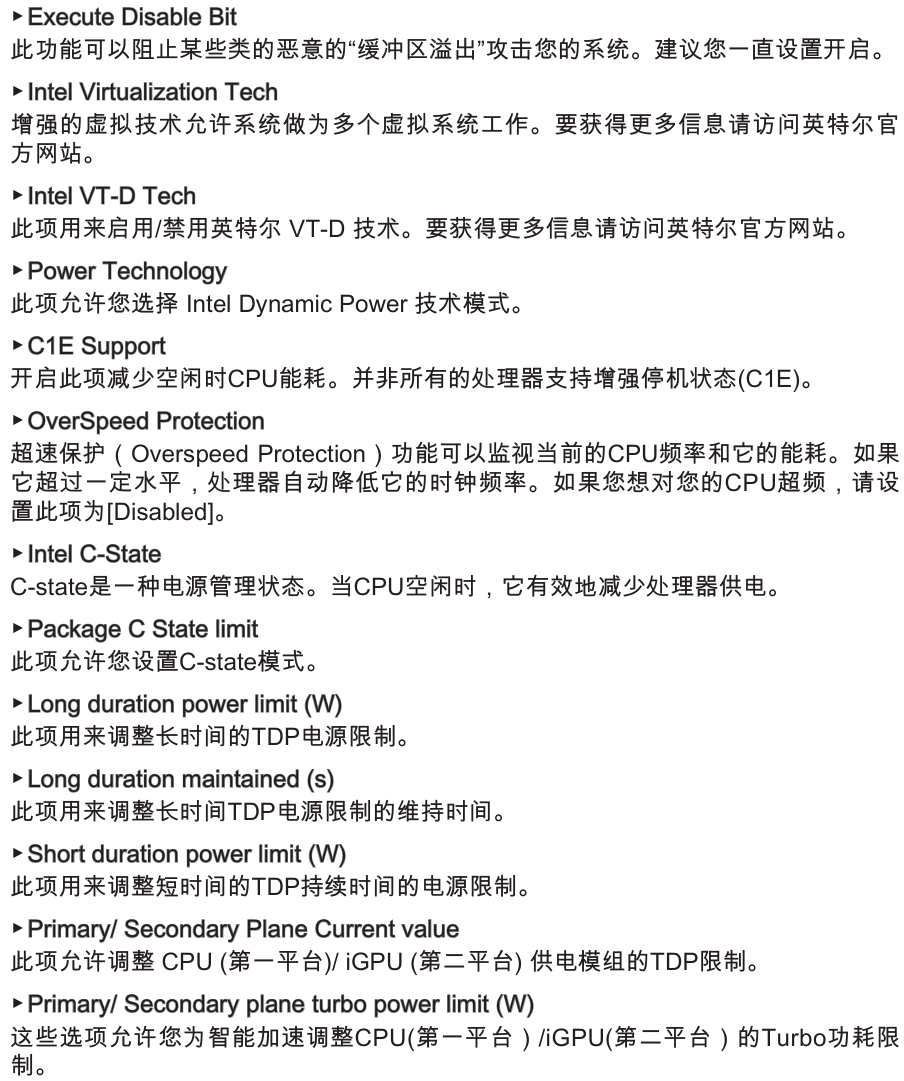 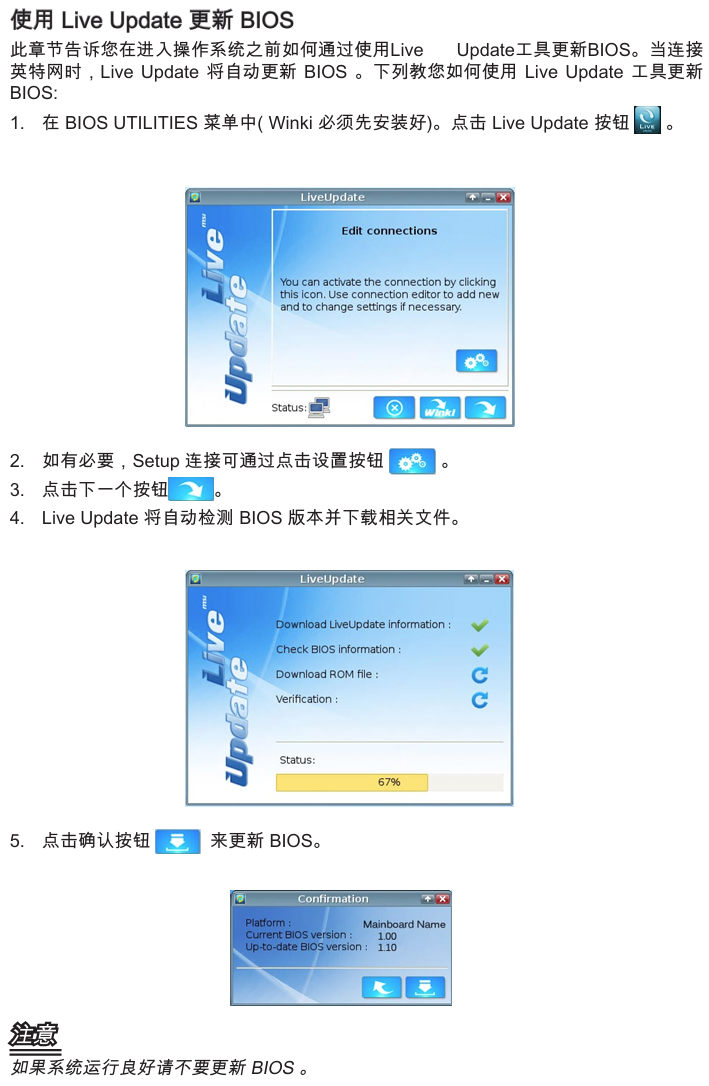
admin
2025年2月21日 11:07
544
转发文档
收藏文档
上一篇
下一篇
手机扫码
复制链接
手机扫一扫转发分享
复制链接
Markdown文件
Word文件
PDF文档
PDF文档(打印)
分享
链接
类型
密码
更新密码
有效期
AI