高一计算机组装知识库
项目一 计算机组装基础
项目三 组装计算机
项目二 认识和选购主板
项目四 设置BIOS和硬盘分区
项目五 安装Windows 7/10 操作系统
项目六 安装软件并测试计算机性能
项目七 维护计算机
项目八 操作系统备份与优化
项目九 诊断与排除计算机故障
项目十 系统安全与防范
任务十一 实训项目
汝城县职业中等专业学校知识库-信息中心朱老师编辑
-
+
首页
项目五 安装Windows 7/10 操作系统
摘要:计算机操作系统及硬件驱动程序的安装展开,详细介绍了Windows 7/10操作系统的安装方法、硬件驱动程序的获取与安装,还涉及操作系统的相关知识拓展,培养学生在计算机系统安装与维护方面的知识和技能,同时注重学生职业道德修养和工匠精神的培养。 1. **情景导入**:刘老师让小谭准备Windows7、Windows 10操作系统光盘、主板和显卡驱动程序光盘以及常用软件安装光盘,用于学习安装操作系统和驱动程序,并表示驱动程序安装程序也可通过网络下载。 2. **学习目标** - **知识目标**:了解操作系统和驱动程序安装的相关知识,包括安装方式、硬件要求、版本差异等;熟练掌握操作系统和驱动程序的基本安装操作。 - **技能目标**:学会安装Windows7操作系统,并能安装其他版本的操作系统;具备安装各种硬件驱动程序的能力。 - **思政目标**:通过知识学习,提升学生的职业道德修养和职业素质;通过技能训练,培养学生的工匠精神。 3. **任务一:光盘安装32/64位Windows7操作系统** - **操作系统的安装方式** - **升级安装**:在已有操作系统基础上升级到更高版本,此过程会保留部分旧系统文件。为避免旧系统问题影响新系统,通常不建议采用,而推荐全新安装。 - **全新安装**:分为光盘安装和U盘安装。光盘安装是将正版操作系统安装光盘放入光驱,通过光盘启动电脑,把操作系统安装到硬盘的系统分区,曾是常用的安装方式。U盘安装则是从网上下载正版安装文件存于硬盘或移动存储设备,再通过U盘启动电脑,在Windows PE系统中找到安装文件进行安装,当前较为流行。 - **Windows7操作系统对硬件配置的要求** - **CPU**:需1GHz或更快的32位(X86)或64位(X64)处理器,以确保系统基本运行速度和性能。 - **内存**:32位系统要求1GB RAM,64位系统要求2GB RAM,足够的内存可保障系统运行流畅。 - **硬盘**:32位系统需16GB可用硬盘空间,64位系统需20GB可用硬盘空间,用于存储系统文件和用户数据。 - **显卡**:需DirectX9图形设备,且配备WDDM1.0或更高版本的驱动程序。WDDM能让多CPU协同运行应用程序,提高工作效率。 - **选择Windows7操作系统版本**:Windows 7有6种版本。简易版功能最少,适用于上网本,可加入家庭组,有Jump List菜单但无Aero效果;家庭高级版针对家用主流电脑,具备多种功能,美化效果突出,受家庭用户青睐;专业版面向小企业用户和电脑爱好者,在家庭高级版基础上增加诸多新功能,是常用版本之一;企业版提供企业级增强功能,主要用于企业和服务器相关应用;旗舰版包含企业版所有功能,是最灵活的版本,也被广泛使用。 - **安装32/64位Windows7操作系统**:32/64位操作系统安装步骤基本相同。以光盘安装32位Windows 7为例,先放入安装光盘,电脑启动后自动运行安装程序,检测光盘并加载文件。接着设置系统语言,保持默认设置后进入下一步。点击“现在安装”,接受许可条款,选择安装类型和硬盘分区。安装过程中会进行文件复制、更新注册表等操作,期间可能会要求重启电脑。安装完成后,还需设置用户名、密码,输入产品密钥(通常在安装光盘包装盒背面的黄色不干胶贴纸上),设置自动更新、系统日期和时间、网络等。登录系统后,可通过相关操作更改产品密钥并激活系统,激活方式有普通激活(需联网用产品密钥)和电话激活(致电客服,号码在光盘包装盒背面)。 4. **任务二:虚拟机安装32/64位Windows 10操作系统** - **VM的基本概念**:VMware Workstation(简称VM)是专业的虚拟机软件,可在物理电脑上模拟出多个完整的电脑系统。其中,虚拟机是通过软件模拟的具有电脑系统功能的完整系统,运行在隔离环境中,能像真实电脑一样安装操作系统和应用程序;主机是运行虚拟机软件的物理电脑;虚拟机硬盘是虚拟机在主机上创建的文件,其容量受主机硬盘限制;虚拟机内存由主机提供,容量不能超过主机内存。虚拟机窗口模拟的按键功能与真实电脑按键相同,方便用户操作,且可同时运行多种操作系统。 - **VM对系统和主机硬件的基本要求** - **VM能够安装的操作系统**:几乎支持所有操作系统的安装,涵盖Microsoft Windows从早期版本到Windows7/8/10,各种Linux版本,以及Novell NetWare等。 - **VM对主机硬件的要求**:安装不同操作系统对主机硬件要求各异。例如,安装Windows 7/8/10时,主机磁盘剩余空间至少需60GB ,内存至少1GB,以保障虚拟机的正常运行。 - **VM的常用快捷键**:在虚拟机运行过程中,【Ctrl】键与其他键组合可实现多种功能,如【Ctrl+B】用于开机,【Ctrl+E】用于关机,【Ctrl+R】用于重启等,方便用户快捷操作。 - **创建一个安装Windows 10的虚拟机**:在VMware Workstation官网下载并安装软件后,创建Windows10虚拟机。首先启动软件,选择“文件”菜单中的“新建虚拟机”命令。在新建虚拟机向导中,选择“典型”配置类型,接着选择“安装程序光盘映像文件”,浏览并选择从网上下载的Windows10映像文件。确认安装后,设置虚拟机的相关信息,包括Windows产品密钥、用户名、密码等个性化设置,再设置虚拟机的保存位置和磁盘容量(建议60GB,可选择将虚拟磁盘存储为单个文件)。最后,取消勾选“创建后开启此虚拟机”,完成虚拟机的创建。 - **使用VM安装32/64位Windows 10操作系统**:启动VMware Workstation,在左侧“库”中选择创建好的“Windows 10x64”虚拟机,点击“开启此虚拟机”。VM启动Windows 10虚拟机后开始安装,安装过程包括复制Windows文件、准备安装文件、安装功能和更新等,期间会自动重启虚拟机。安装完成后,设置电脑网络,进入Windows 10操作界面,完成操作系统的安装。 5. **任务三:安装硬件的驱动程序** - **从光盘和网上获取驱动程序** - **安装光盘**:购买硬件设备时,包装盒内通常附带安装光盘,用于安装硬件驱动程序。用户应妥善保管此光盘,以便重装系统时再次使用。 - **网络**:可通过访问硬件厂商官方网站或专业驱动程序下载网站(如“驱动之家”)获取驱动程序。网上的驱动程序版本多样,公版由硬件厂商开发,兼容性强;非公版针对产品定制,能提升产品性能;加速版由硬件爱好者改进,可优化硬件性能,但兼容性和稳定性稍弱;测试版用于尝新,分为Alpha版(厂商内部测试)和Beta版(公开测试),稳定性未知;WHQL版经过兼容性和稳定性认证,能保障系统和硬件稳定运行。 - **通过光盘安装驱动程序**:以安装集成显卡驱动程序为例,将驱动光盘放入光驱后,通常会自动弹出驱动程序选择界面。选择“Intel芯片组驱动程序”,点击“下一步”,在许可协议对话框中单击“是”,继续选择相关操作并接受许可协议。安装过程中会显示进度,完成后选择是否重启计算机,若选择立即重启,点击“完成”按钮,计算机重启后完成安装。 - **手动更新驱动**:以显卡驱动程序更新为例,在“设备管理器”窗口中,右键单击“标准VGA图形适配器”(显卡),选择“更新驱动程序软件”。在弹出的对话框中,选择“浏览计算机以查找驱动程序软件”,输入驱动程序软件的路径或选择所在文件夹,点击“确定”后单击“下一步”,等待安装完成,安装成功后会显示相关提示信息。 - **自动更新驱动**:以安装PCI简易通信控制器为例,在“设备管理器”中右键单击该设备,选择“更新驱动程序软件”,然后选择“自动搜索更新的驱动程序软件”。系统会自动搜索,找到后弹出报告驱动程序相关信息的对话框,点击“安装”按钮即可下载并安装最新驱动程序。 - **使用驱动程序管理类软件安装驱动**:以驱动精灵为例,运行程序后,它会自动检测计算机,查找未安装驱动和可更新驱动的硬件设备,以及存在驱动程序故障的设备。检测结束后,单击“立即解决”按钮,进入“驱动程序”的“标准模式”界面,选择对应设备右侧的“下载”按钮下载驱动程序,下载完成后进行安装。 - **安装网上下载的驱动程序**:以安装网上下载的声卡驱动程序为例,在硬盘或U盘中找到下载的安装程序,双击打开安装界面,点击“下一步”。驱动程序开始检测声卡设备并进行安装,安装完成后,根据提示选择是否立即重启电脑,若选择立即重启,电脑重启后完成声卡驱动程序的安装。 6. **知识拓展** - **安装双操作系统**:以在一台电脑中安装WindowsXP和Windows7为例,先按照常规方法安装WindowsXP操作系统。进入WindowsXP系统后,查看磁盘的文件格式和可用空间大小,准备将Windows7安装到最后一个分区。放入Windows 7安装光盘,点击“现在安装”,在“获取安装的重要更新”对话框中选择“不获取最新安装更新”。接着接受许可条款,选择“自定义(高级)”安装类型,选择安装分区(如逻辑分区5),之后按照安装向导提示设置用户名、时间、密码等,完成Windows7的安装。安装完成后重启电脑,启动过程中会显示启动菜单,用户可选择启动“早期版本的Windows”(即WindowsXP)或Windows 7。 - **在VM中设置U盘启动**:先将U盘连接到电脑,启动VMware Workstation,单击创建的“Windows 7”虚拟机选项卡中的“编辑虚拟机设置”超链接。在“虚拟机设置”对话框中,单击“添加”按钮,选择“硬盘”选项,依次选择“IDE”磁盘类型、“使用物理磁盘”,在“设备”下拉列表中选择U盘对应的选项(通常U盘是最下面的一个选项),设置磁盘文件保存位置(一般保持默认)后点击“完成”。返回“虚拟机设置”对话框,确认新建的“新硬盘(IDE)”设备,点击“确定”。回到虚拟机主界面,点击左上角的“开启此虚拟机”超链接,VM将按照启动顺序启动盘(通常U盘是第二启动设备,第一启动设备是虚拟硬盘)。 - **其他虚拟软件**:目前流行的虚拟机软件除VMware Workstation外,还有Oracle VM VirtualBox和Microsoft Virtual PC。Oracle VM VirtualBox功能强大、操作简单、完全免费且升级速度快,适合普通用户;Microsoft Virtual PC由微软开发,支持多个操作系统,功能强大、使用方便,但升级较慢,主要用于重装系统、安装多系统和BIOS升级等。 - **VM的上网方式**:主机上网方式分为拨号上网(如家庭ADSL拨号、小区宽带拨号、无线网卡拨号、单位家属院专用拨号等)和非拨号上网(如单位直接上网、家庭通过路由器共享上网等)。虚拟机上网有直接上网、通过主机共享上网和通过VMware内置的NAT服务共享上网3种方式,它们与主机上网方式组合,形成多种上网模式。 - **在VM中使用物理电脑的文件夹**:在虚拟机中打开“虚拟机设置”对话框,选择“选项”选项卡,在左侧列表框中选择“共享文件夹”选项,在右侧“文件夹共享”栏中选中“总是启用”单选项,单击“添加”按钮。按照“添加共享文件夹向导”的提示,选择需要共享的文件夹,完成操作后,虚拟机即可使用物理电脑的共享文件夹。 7. **操作系统知识补充** - **操作系统简介**:操作系统是管理计算机硬件与软件资源的核心程序,是计算机系统的内核与基石,为用户提供与系统交互的操作界面。在手机操作系统领域,苹果的iOS和谷歌的安卓是全球主流,国产有华为鸿蒙系统。 - **三大主流操作系统**:Windows由微软研发,问世于1985年,起初是Microsoft - DOS模拟环境,经过不断更新升级,成为广泛使用的操作系统,占据全球计算机操作系统市场88%的份额。iOS由苹果公司于2007年开发,最初用于iPhone,后扩展到iPod touch、iPad以及Apple TV等产品,建立了闭源系统和应用商店,目前苹果商店有210万个应用程序。Android是基于Linux的开源操作系统,主要用于移动设备,由Google公司和开放手机联盟领导开发,谷歌商店有360万个应用程序,全球采用Android系统的设备数量达10亿台。 - **中国的国产操作系统**:国内软件产品起步较晚,在操作系统领域长期处于追赶状态。常见的国产操作系统包括中标麒麟、中兴新支点等。中标麒麟采用强化的Linux内核,有多种版本,能满足不同行业需求,在能源、金融等领域广泛应用;中兴新支点基于Linux稳定内核,分为嵌入式、服务器和桌面操作系统,在安全加固、性能提升等方面表现出色,客户覆盖多个领域;中科方德致力于保障国家信息系统安全,其桌面操作系统性能优异,适用于多种终端产品;优麒麟是开源项目,为中国市场设计,具备多种特色功能;银河麒麟是开源服务器操作系统,有多个版本,旨在打破国外操作系统垄断;一铭操作系统基于Linux内核开发,贴合国人使用习惯,集成多种办公软件;深度Linux专注于用户体验,提供丰富的应用程序,强调安全、易用、美观;Start OS继承Windows使用习惯,运行速度快、安全稳定;凝思Linux基于自主研发的安全内核,能防范多种安全威胁,在重点行业广泛应用;COS操作系统可应用于多种设备,启动快速且安全;思普操作系统有桌面版和服务器版,将多种开源软件封装,支持多语言界面;华为鸿蒙系统是面向全场景的分布式操作系统,能实现智能终端的互联与资源共享 。 ## 课后练习 1. **一般情况下,重新安装操作系统的顺序是怎样的?** - 备份重要数据:防止安装过程中数据丢失。 - 准备安装介质:如Windows7或Windows10的安装光盘、U盘等。 - 进入BIOS/UEFI设置:将启动顺序调整为优先从安装介质启动。不同电脑进入BIOS/UEFI的按键不同,常见的有Del、F2等。 - 启动安装程序:放入安装光盘或插入U盘,重启电脑,进入安装界面。 - 选择安装方式:一般有升级安装和全新安装,全新安装又分光盘安装和U盘安装,根据需求选择,推荐全新安装以避免旧系统问题。 - 选择操作系统版本:如Windows7有简易版、家庭高级版等多种版本,根据使用场景选择合适版本。 - 设置安装参数:包括接受许可条款、选择安装分区、设置用户名、密码、产品密钥等。 - 完成安装:安装过程中电脑可能会多次重启,安装完成后进行系统激活、自动更新设置、网络设置等。 2. **如何设置U盘为计算机的第一启动设备?** - 插入制作好的U盘启动盘,重启计算机。 - 在开机过程中,根据屏幕提示按下对应的按键(常见的有Del、F2、F10等)进入BIOS/UEFI设置界面。不同品牌和型号的电脑进入BIOS/UEFI的按键不同,需留意开机提示。 - 在BIOS/UEFI界面中,找到“启动”选项卡,在启动设备列表中,通过上下箭头键选择U盘设备,然后使用“+”“-”键或相关功能键将其移动到第一启动位置 。如果在“启动”选项卡中没有找到U盘设备,可能需要在“存储”或“USB”相关选项中先确认U盘已被识别。 - 设置完成后,按下F10键保存设置并退出BIOS/UEFI,电脑会自动重启,此时将从U盘启动。 3. **如何利用DiskGenius软件给硬盘分区?** - 下载并安装DiskGenius软件,打开软件。 - 在软件界面中,找到并选择需要分区的硬盘。 - 点击“快速分区”按钮,在弹出的对话框中,设置分区数量、分区大小、文件系统类型(如NTFS、FAT32等)等参数。还可以设置主分区的数量和大小,一般系统盘建议分配足够空间。 - 点击“确定”按钮,DiskGenius软件会开始对硬盘进行分区操作,等待分区完成即可。在分区过程中,不要进行其他操作,以免影响分区结果。 4. **如何用原版系统盘为计算机安装Windows7操作系统?** - 将Windows7原版系统盘放入光驱,重启计算机。 - 进入BIOS/UEFI设置界面,将光驱设置为第一启动设备,保存设置并重启。 - 电脑从光盘启动后,进入Windows7安装界面,首先会加载安装文件。 - 选择系统语言、时间和货币格式、键盘和输入方法等,保持默认设置或根据需求调整,然后单击“下一步”。 - 点击“现在安装”按钮,勾选“我接受许可条款”复选框,再单击“下一步”。 - 选择安装类型,一般选择“自定义(高级)”进行全新安装。 - 选择安装Windows7的磁盘分区,如果硬盘未分区,可在此进行分区操作,选择好分区后单击“下一步”。 - 等待安装过程,期间电脑会自动重启多次。安装完成后,设置用户名、密码、产品密钥(可选择稍后激活)、自动更新、系统日期和时间、网络等信息。设置完成后,即可进入Windows7系统桌面,完成安装。 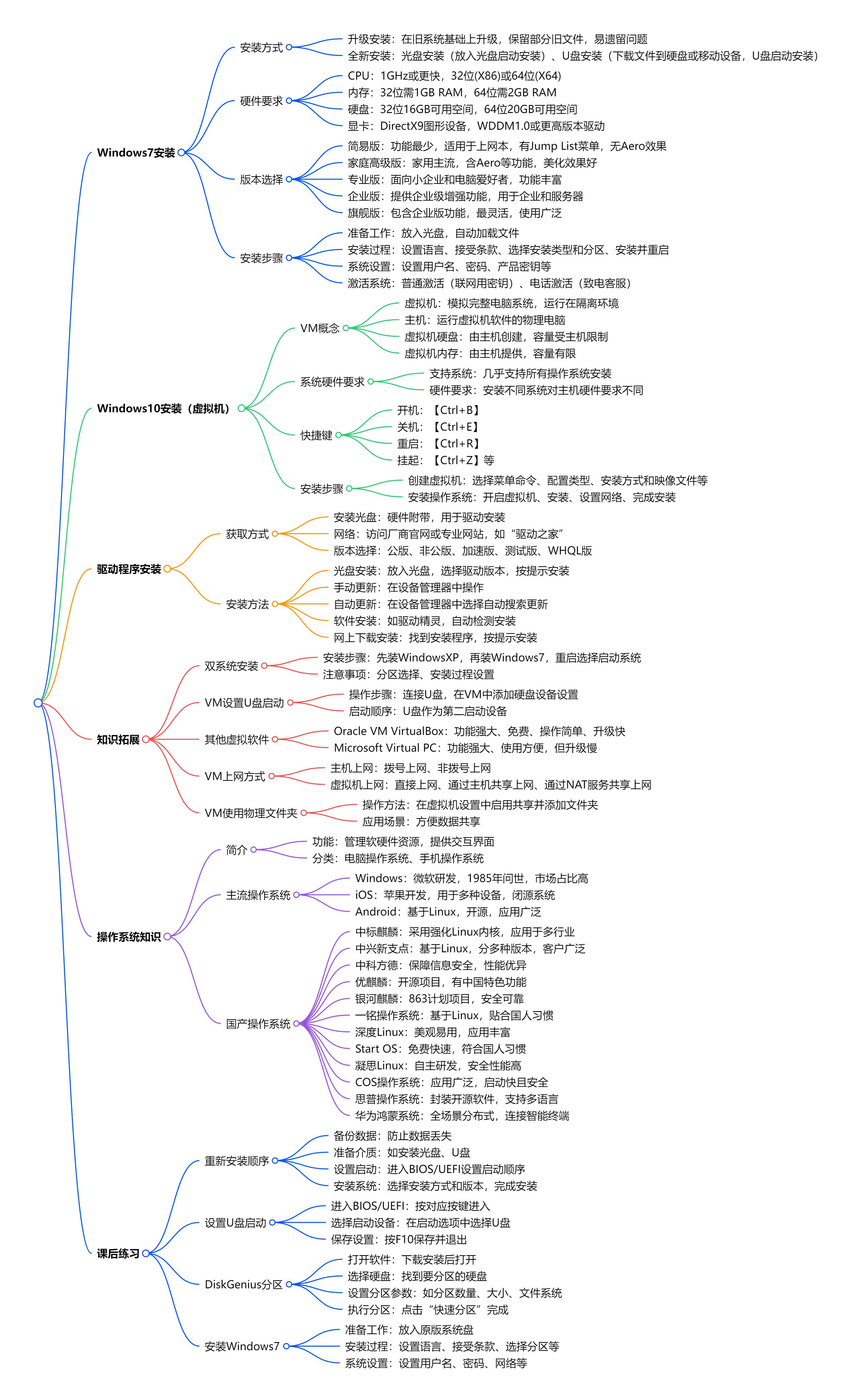
admin
2025年3月21日 09:16
536
转发文档
收藏文档
上一篇
下一篇
手机扫码
复制链接
手机扫一扫转发分享
复制链接
Markdown文件
Word文件
PDF文档
PDF文档(打印)
分享
链接
类型
密码
更新密码
有效期
AI